eTD Portfolio Import via Excel
When importing using an Excel list, the entire eTD is brought into our system at once.
The quickest way to do this is as follows:
1. Click on "eTD" in the sidebar if it has already been added, or on the "eTD tile" visible in the Content Management section on the Dashboard.

2. By clicking on the "Import" button you get to the area where the file to be imported is selected. Here you can download the Excel spreadsheet we have prepared.

Excel table - please only enter the TD names at first.
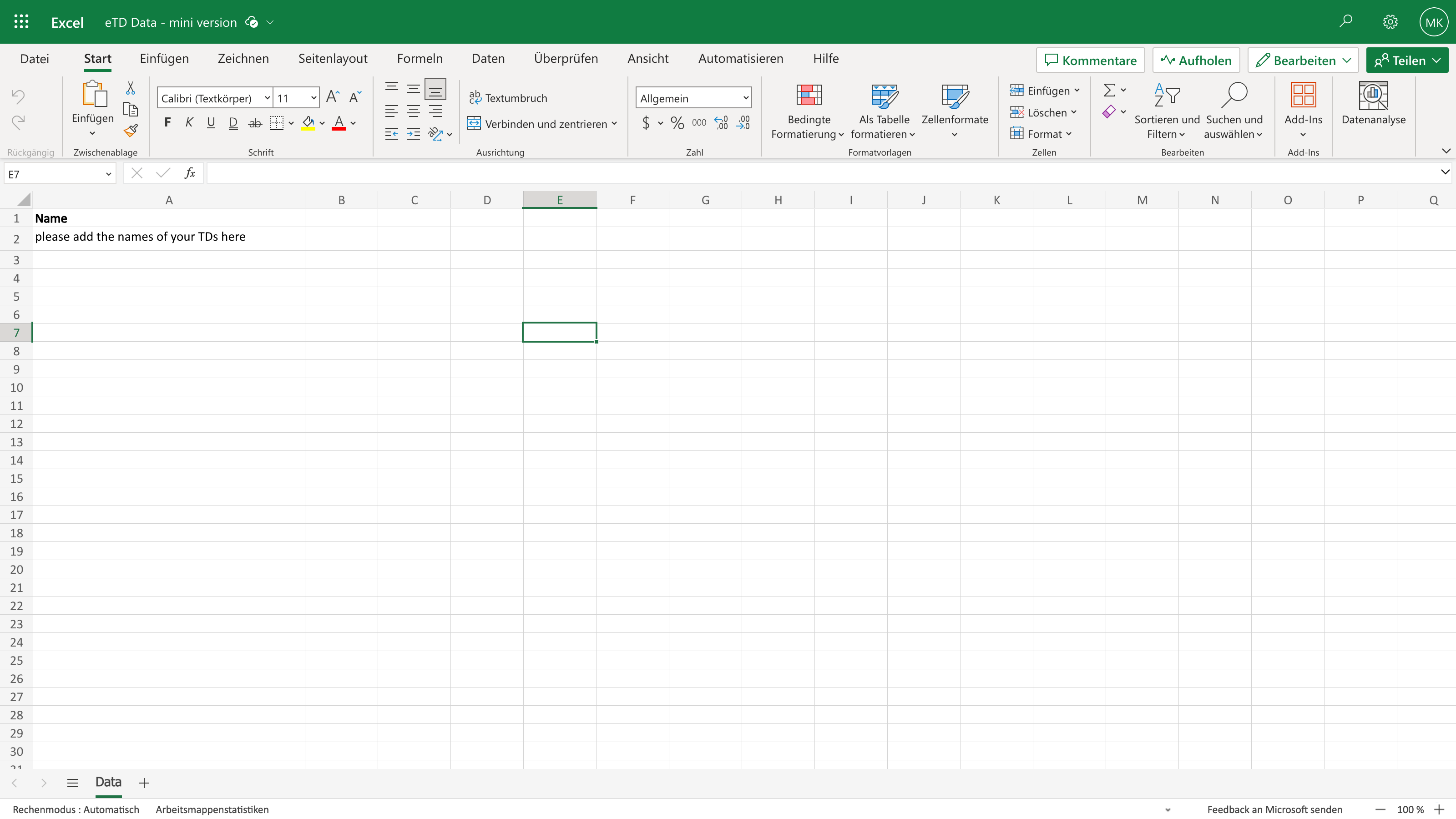
3. Click on "Select file".

4. After you make sure that the correct file is displayed, click the "Upload file" button.

5. meddevo now shows all Excel column names and automatically assigns the fields of the same name from meddevo. Correct the assignment if necessary. Fields/information that should not be imported can be ignored by clicking on the "x" in the dropdown or selection.
Finally, we define the "Unique identifier" and select Name here. This means that a TD that already exists with the same name will not be imported, if the name already exists in the eTD collection. If the name exists, the entry is updated when new information is added.
Click on "Import".

6. Our "Job Viewer" shows which data the system is currently processing.
7. Pressing the "Show Report" field will show you if the import was successful. Try it out!

8. All imported TD's are displayed with the name, the version 0.1 and the status Draft.

9. You can return to the overview by clicking on the "x".

10. Done! The eTD's have been created and appear in the overview.

