Zugriffskontrollen Administration
Die Administration der Zugriffskontrollen in unserem System ermöglicht es Ihnen, Benutzerrechte effizient zuzuweisen und zu verwalten, indem Sie benutzerdefinierte Rollen erstellen. In dieser Anleitung erfahren Sie, wie Sie Rollen erstellen und konfigurieren, die erforderlichen Rechte zuweisen und die Konfiguration testen.
Hinweis: Diese Funktion wird in naher Zukunft im großen Stil umgebaut. Teile dieser Funktion werden nicht mehr wie gewohnt funktionieren. Zusätzlich erstellte Rollen werden nach der Umstellung nicht mehr funktionieren. Wir informieren Sie im Voraus über wesentliche Änderungen und entschuldigen uns für etwaige Unannehmlichkeiten.
Überblick über die Zugriffskontrollen Administration
Die Administration der Zugriffskontrolle bietet eine strukturierte Möglichkeit, Benutzerrollen und deren Rechte zu verwalten. Während das System vordefinierte Rollen enthält (z.B. „Administrator“ oder „Content Creator“), die nicht geändert werden können, können Sie benutzerdefinierte Rollen erstellen, um spezifischen Anforderungen gerecht zu werden. Auf diese Weise können Sie genau steuern, was Benutzer im Arbeitsbereich sehen und tun können.
Schritt-für-Schritt-Anleitung zur Erstellung und Konfiguration von Rollen
Hinweis: Wenn Sie Ihre Rollenkonfiguration testen möchten, können Sie diese Schritte zunächst in Ihrem Playground-Workspace durchführen, bevor Sie eine benutzerdefinierte Rolle in Ihrem produktiven Workspace erstellen und zuweisen.
1. Zugriffskontrollen Administration öffnen
Navigieren Sie zum Administrationsbereich und klicken Sie auf die Kachel „Zugriffskontrollen Administration“, um den Abschnitt zu öffnen.
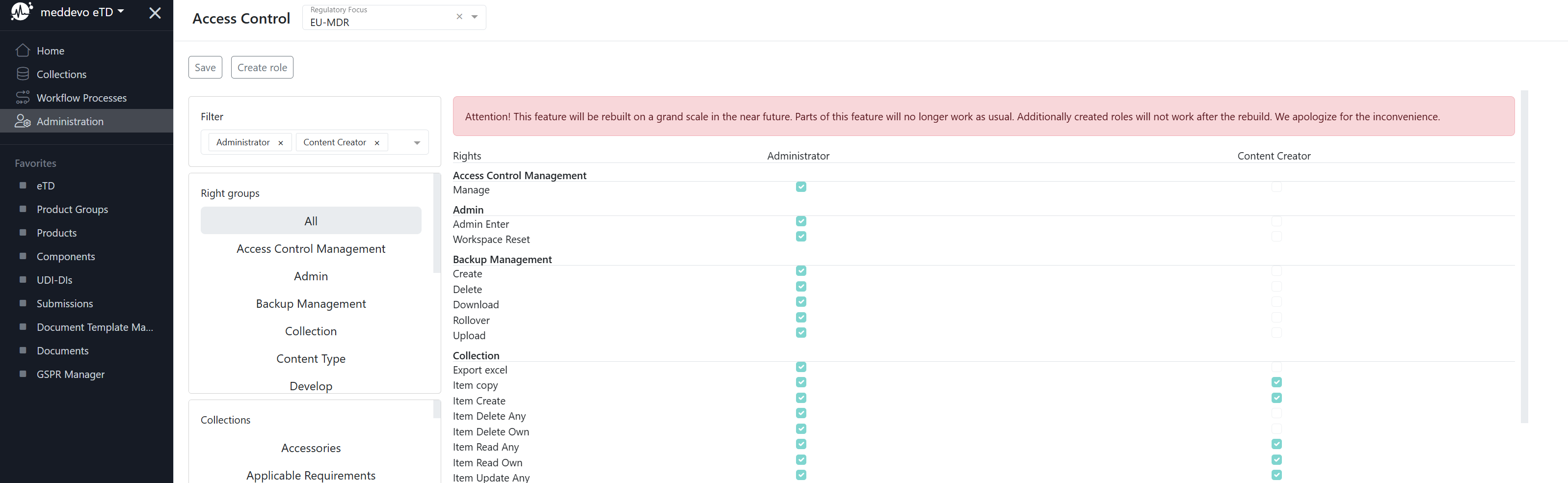
Sie sehen eine Liste der Rollen und deren zugehörige Rechte in einer Tabelle.
2. Eine benutzerdefinierte Rolle erstellen
Klicken Sie oben auf die Schaltfläche „Rolle erstellen“. Ein Dialogfeld wird angezeigt.
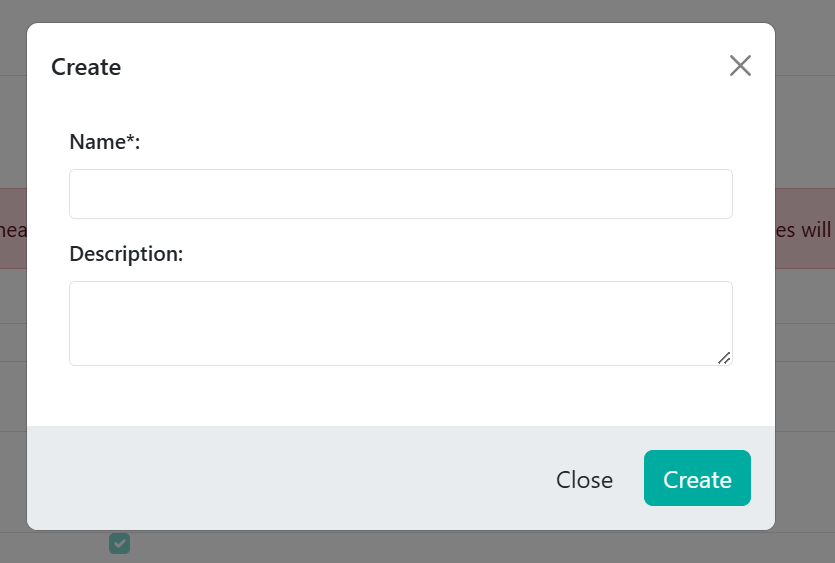
Geben Sie einen Namen und optional eine Beschreibung für Ihre benutzerdefinierte Rolle ein.
Zum Beispiel „Team Viewer mit Export-Rechten“.
Klicken Sie auf „Erstellen“, um fortzufahren.
3. Bestehende Rollen filtern und überprüfen
Verwenden Sie das Dropdown-Menü „Filter“, um auszuwählen, welche Rollen angezeigt werden sollen (z. B. „Administrator“, „Content Creator“). Dies hilft Ihnen, die vordefinierten Rollen mit den von Ihnen erstellten benutzerdefinierten Rollen zu vergleichen.

Klicken Sie auf eine Rolle, um die zugehörigen Rechte anzuzeigen. Die Tabelle zeigt an, welche Rechte jeder Rolle zugewiesen sind, gruppiert nach Kategorien wie „Collection“ oder „DMS“ (Document Management System).
4. Rechte für die benutzerdefinierte Rolle konfigurieren
Wählen Sie die neu erstellte Rolle aus der Liste aus.
Weisen Sie der Rolle die erforderlichen Rechte zu, indem Sie Kontrollkästchen aktivieren.
Zum Beispiel in der Kategorie „Collection“:
- Item Read Any (für Lesezugriff).
- Export Excel (zum Exportieren von Daten).
Tipp: Verwenden Sie die vordefinierten Rollen wie „Content Viewer“ als Referenz, um sicherzustellen, dass Ihre Rolle die erforderliche Funktionalität abdeckt.
5. Die Rolle speichern und testen
Klicken Sie auf „Speichern“, um die Änderungen an Ihrer benutzerdefinierten Rolle zu übernehmen.
Gehen Sie zurück in den Administrationsbereich und klicken Sie auf „Benutzerverwaltung“, um einen Benutzer auszuwählen und die Rolle zuzuweisen.
Unterstützende Suchbegriffe:
- Access Control Management
