eTD Import mit einer Excel-Liste
Beim Import mithilfe einer Excel-Liste werden alle TD's auf einmal in unser System gebracht.
Folgendes Vorgehen führt am schnellsten zum Ziel:
1. Klicke auf "eTD" in der Seitenleiste, wenn diese schon hinzugefügt wurde, oder auf die "eTD Kachel" die in der Inhaltsverwaltung auf dem Dashboard sichtbar ist.

2. Durch Anklicken der Schaltfläche "Importieren" in der eTD Sammlung gelangt man zum Bereich, in dem die zu importierende Datei ausgewählt wird. Hier geht es zum Download der von uns vorbereiteten Excel-Tabelle.

Excel Tabelle - bitte zunächst nur die TD Namen eintragen.
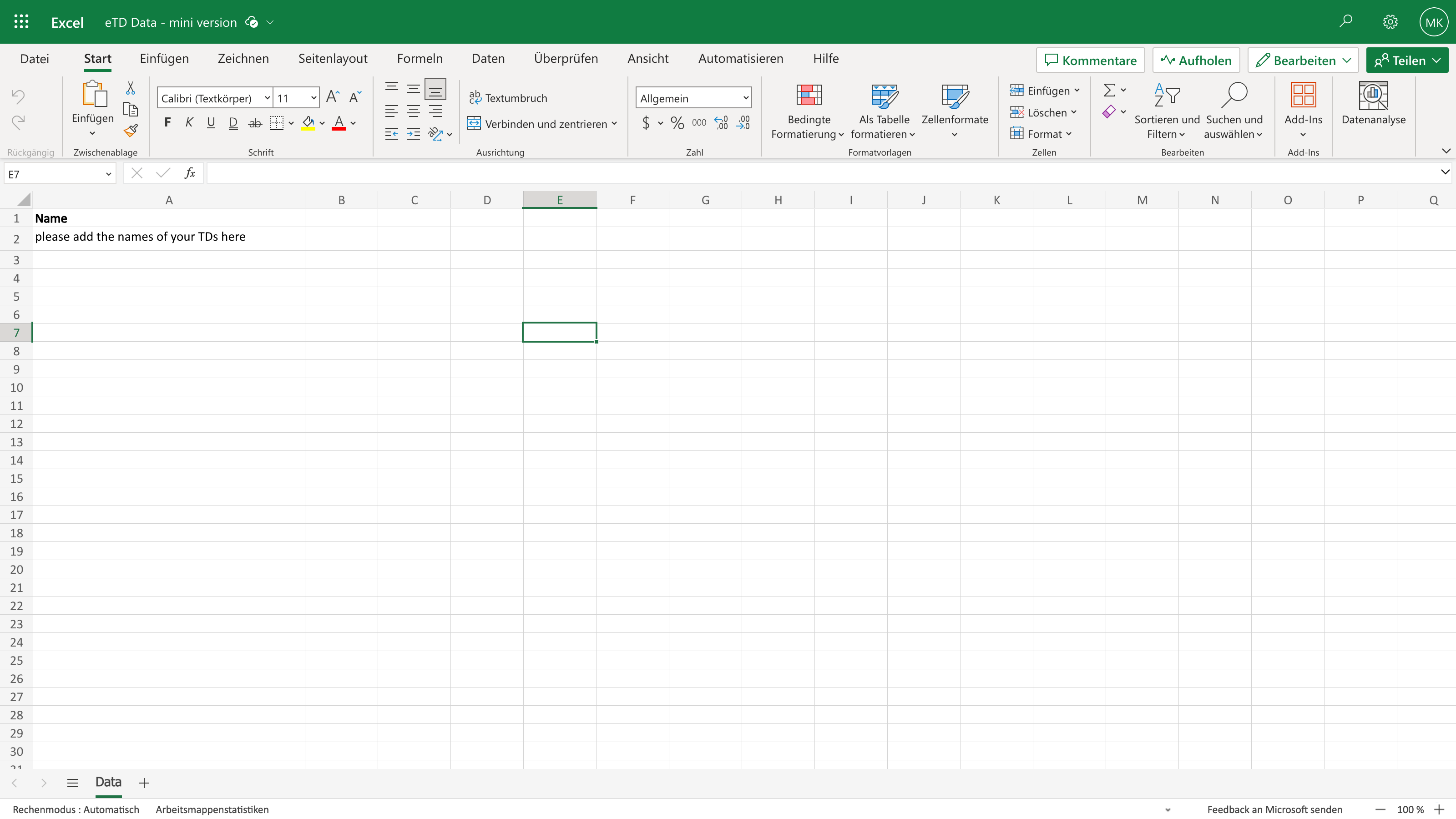
3."Datei auswählen" anklicken.

4. Nachdem du dich vergewissert hast, dass die richtige Datei angezeigt wird, klicke auf die Schaltfläche "Datei hochladen".

5. meddevo zeigt nun alle Spaltennamen der Excel und weist automatisch die gleichnamigen Felder von meddevo zu. Korrigiere die Zuordnung, wenn nötig. Felder/Informationen, welche nicht importiert werden sollen kann man ignorieren, wenn man das "x" des Dropdowns bzw. der Auswahl klickt.
Als letztes definieren wir noch den "Eindeutigen Bezeichner" und wählen hier Name aus. Somit wird eine TD, die bereits mit gleichem Namen existiert, nicht importiert, wenn der Name in der eTD Sammlung bereits vorhanden ist. Sollte der Name existieren, wird der Eintrag aktualisiert, wenn neue Informationen ergänzt wurden.
Klicke auf "Importieren" um den Import auszuführen.

6. Unser "Job-Viewer" zeigt an, welche Daten das System gerade verarbeitet. Die Zahl zeigt dir an, ob alle TD's importiert worden. Zum Überprüfen kann man sich auch den Bericht anzeigen lassen. Probiere es aus!

7. Alle importierten TD´s werden angezeigt mit dem Namen, der Version 0.1 und dem Status Draft.

8. Zurück zur Übersicht gelangt man durch das Anklicken des "x"

9. Geschafft! Die eTD´s wurden angelegt und erscheinen in der Übersicht.

