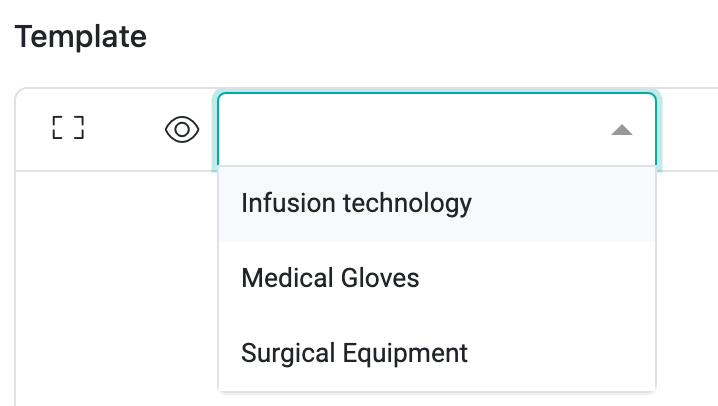Erstellen Sie eine neue meddevo Writer-Dokumentenvorlage
Warum sind Templates in meddevo sinnvoll?
Templates (Vorlagen) sind in meddevo ein zentrales Werkzeug, um die Erstellung technischer Dokumentationen zu automatisieren und zu standardisieren. Sie ermöglichen es, für wiederkehrende Dokumenttypen – etwa das „Intended Purpose“-Dokument – ein einziges Template zu erstellen. meddevo kann anschließend auf Basis dieses Templates und der gepflegten Produktdaten automatisch individualisierte Dokumente für alle Produkte oder Produktgruppen erzeugen.
Das spart nicht nur Zeit und minimiert Fehlerquellen, sondern gewährleistet auch, dass alle Dokumente konsistent aufgebaut sind und den regulatorischen Anforderungen entsprechen. Sobald alle erforderlichen Templates und Produktdaten im System sind, ist es sogar möglich, komplexe Submission-Dokumentationen mit wenigen Klicks zu generieren – ohne jeden Bericht einzeln neu verfassen zu müssen.
Zusammengefasst können Templates in meddevo:
- Dokumentenerstellung automatisieren und vereinfachen
- Einheitliche und konsistente Dokumente für verschiedene Produkte sicherstellen
- Aufwand bei der Erstellung von Submission-Dokumenten drastisch reduzieren
- Die Einhaltung regulatorischer Anforderungen unterstützen
Allgemeine Informationen
In meddevo gibt es einmal das DMS (Documents Collection) in welches Dokumente hochgeladen oder aufgrund von Writer Vorlagen erstellt werden können. Hier fließen nur freigegebene Daten in Dokumente. Im Document Template Management hingegen kann man die Vorlagen erstellen und hier bekommt man in der Vorschau alle potenziellen bzw. alle Daten/Informationen angezeigt, auch wenn diese (noch) nicht freigegeben sind. Alle Content Felder (egal, ob von eTD, PG oder P) können in Document Templates angezeigt und teilweise auf unterschiedliche Weise dargestellt werden
Erstellen einer neuen Vorlage
- Gehen Sie zum Bereich Sammlungen.
- Navigieren Sie zu Dokumentenmanagement.
- Klicken Sie auf Dokumenten-Template-Management.
Empfehlung: Wir empfehlen, unsere Vorlagen zu duplizieren und anzupassen, da sie vollständig vorkonfiguriert sind – einschließlich Deckblatt, Genehmigungstabelle und Inhaltsverzeichnis. Weitere Informationen zu diesem Thema finden Sie im Artikel Ein meddevo Writer Template individualisieren.
Natürlich können Sie auch komplett neue Vorlagen erstellen. In diesem Fall müssen Sie sicherstellen, dass Sie alle Grundeinstellungen korrekt vorgenommen haben:
- Klicken Sie auf Hinzufügen, um ein neues Template zu erstellen.
- Vergeben Sie einen Namen für die Vorlage (mehrsprachig)
- Definieren Sie den Dokumententyp (Der Dokumententyp sorgt dafür, dass das Dokument in der Folder Preview im richtigen Ordner angezeigt wird)
- Vergeben Sie einen „Dokumentennamen“ (Default Name für die Dokumente die man basierend auf dieser Vorlage erstellt)
- Definieren Sie die Sprache der Vorlage
- Hinterlegen Sie eine Beschreibung für die Vorlage
- Wählen Sie die Collection (Datengrundlage für die Writer Vorlage, man kann also auf alle Inhalte dieser Collection und auch auf Inhalte verknüpfter/referenzierter Collections zugreifen)
- Wählen Sie den Regulatorischen Fokus (Regulatory Framework). Dieser definiert, in welcher Folder Preview das Dokument erscheint. Also ob das Dokument z.B. sowohl unter der MDR als auch FDA Anwendung findet.
Grundeinstellungen in der Dokumenten Vorlage
In der eigentlichen Template-Ansicht gibt es zudem weitere Einstellmöglichkeiten, dafür wählt man das kleine Zahnrädchen links im Bild:

Hier können folgende Einstellungen getroffen werden:
- Format (DIN A4/DIN A5)
- Orientation (Hochformat/Querformat)
- Schriftart (Mono, Serif, Sans Serif)
- Kopf- und Fußzeilenvorlage
- Sprache
- Sammlung oder direkt einen Eintrag als Datengrundlage definieren
- Heading Nummerierung (Achtung: nur Headings mit Nummerierung landen im Inhaltsverzeichnis, also bestenfalls immer ab Heading 2 nummerieren, wenn man Heading 1 als Dokumententitel verwenden möchte)
Beim Template erstellen schon sehen wie Dokumente einmal aussehen werden
Wenn man dann die Dokumentenvorlage erstellen möchte, hat man die Möglichkeit den Vollbild Modus zu aktivieren und als Vorschau kann man einen Eintrag auswählen:
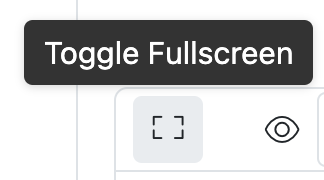
So erstellt man nicht nur Bereiche, in denen später Daten erscheinen sollen, sondern kann gleich sehen wie das beispielhaft mit Daten dann aussehen würde.
Arbeiten im Writer
Im meddevo Writer kann man dann enfach mit dem Tippen loslegen! Neben der normalen Tastatureingabe gibt es 3 Möglichkeiten, neue Inhalte hinzuzufügen:
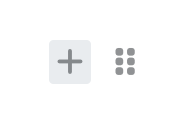
Über das + oder über die Tastatur mit /, kann man neue Blöcke hinzufügen, dazu gleich mehr.
Mit den sechs Punkten können Sie Blöcke per Drag & Drop verschieben oder – durch Klicken auf dieses Symbol – Blöcke duplizieren, löschen, die Schriftfarbe ändern oder auf die Einstellungen zugreifen, sofern Sie bereits einen Inhaltseintrag über das „+“ erstellt haben.
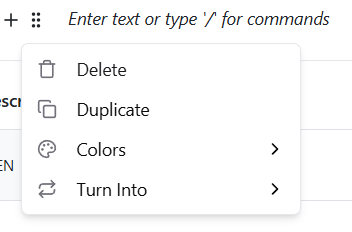
Das @-Symbol öffnet euch ein Menü, über das ihr folgende Inhalte im Dokument oder der Vorlage verknüpfen könnt:

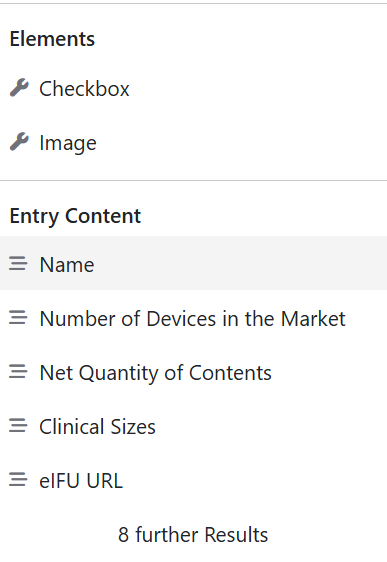
- Man kann Personen (alle Nutzer von diesem Workspace) referenzieren
- Man kann direkt Einträge (alle Einträge von diesem Workspace, egal ob Dokumente oder Daten) referenzieren
- Man kann allgemeinen Content (Text und Editor Felder) referenzieren
- Man kann Meta Daten referenzieren
- Man kann Elemente einfügen (Checkbox, Bilder)
Über das „+“ oder über die Tastatur mit "/" kann man folgende Dinge im Writer Template/Dokument einfügen:
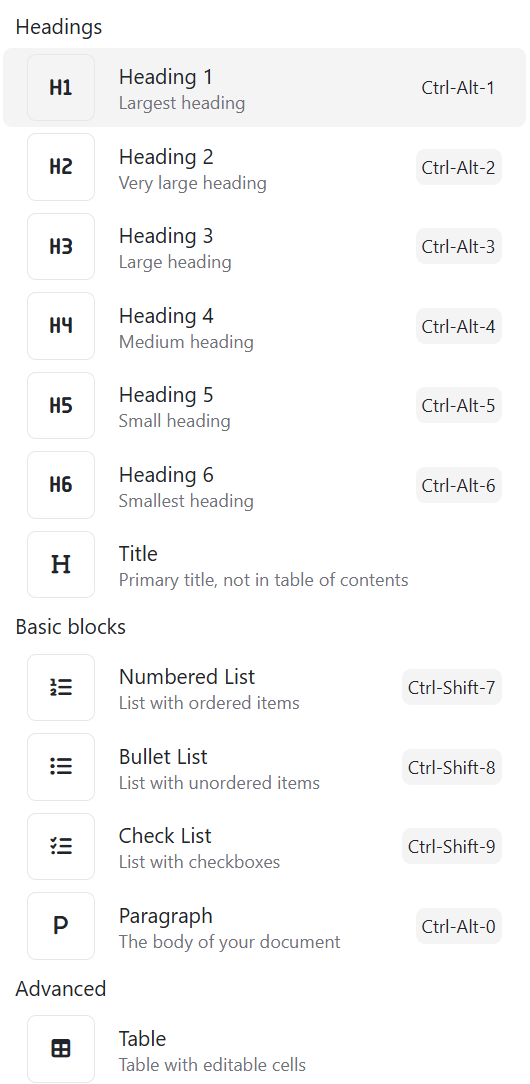
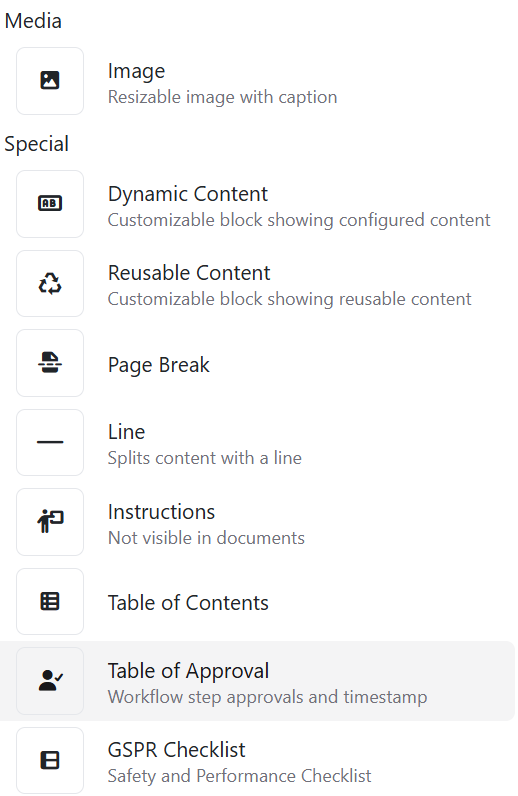
Diese Blöcke sollten alle selbsterklärend sein, bis auf „Dynamic Content/Dynamischer Inhalt“ und 'Reusable Content/Wiederverwendbarer Inhalt'.
Hier drüber können alle Felder/Informationen aus dem Content Management angesprochen und ausgegeben werden.
Neben der Automatisierung werden aber gleichzeitig auch alle Inhalte überwacht. Wird also eine Information geändert und freigegeben, so melden alle Dokumente, die diesen „Dynamic Content“ verlinkt haben, dass sie nicht mehr aktuell sind und bitte aktualisiert werden müssen. Hierfür muss man das entsprechende Dokument editieren und speichern (2 Klicks).
Dynamic Content/Dynamischer Inhalt
Kommen wir zur Konfiguration von „Dynamic Content/Dynamischer Inhalt“.
Sobald man es über das „+“ oder "/" hinzugefügt hat erscheint es im Writer erstmal so:

Über die 6 Punkte vor der Zeile (wenn man mit der Maus drüber hovert) kommt man zu den Einstellungen:
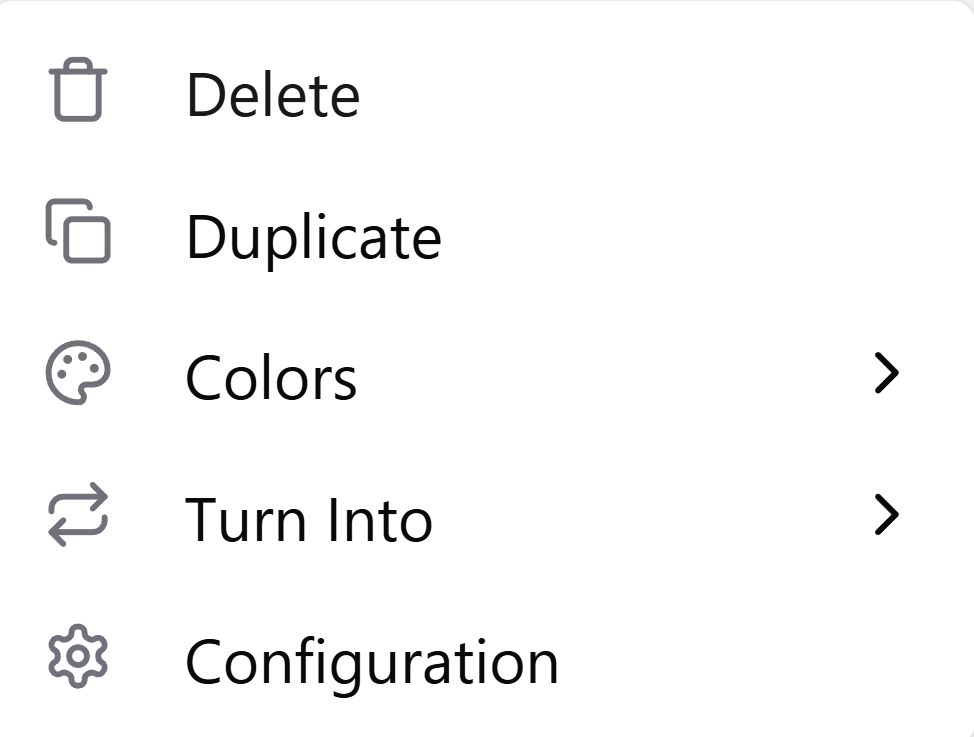
Klickt man auf „Configuration“, erscheint folgendes Fenster:

Auf der linken Seite wird eine Vorschau des dynamischen Inhalts angezeigt, den Sie auf der rechten Seite erstellen. Hier können Sie auf jedes Feld zugreifen, das in der Collection existiert, die Sie zuvor im Bereich 'Scope' als Datenquelle ausgewählt haben.
Fangen wir an mit ein paar Beispielen. Einfach ist es, wenn man folgende Typen von Inhaltsfeldern auswählt:
- Checkbox
- Radio Selection
- Select
- Text
- Editor
- Number
- Collaborator
Weil wenn man bspw. ein Editorfeld auswählt, hat man nur die Möglichkeit dieses zu formatieren, die Sprache zu bestimmen und ggf. einen Pre- oder Suffix hinzu zufügen:
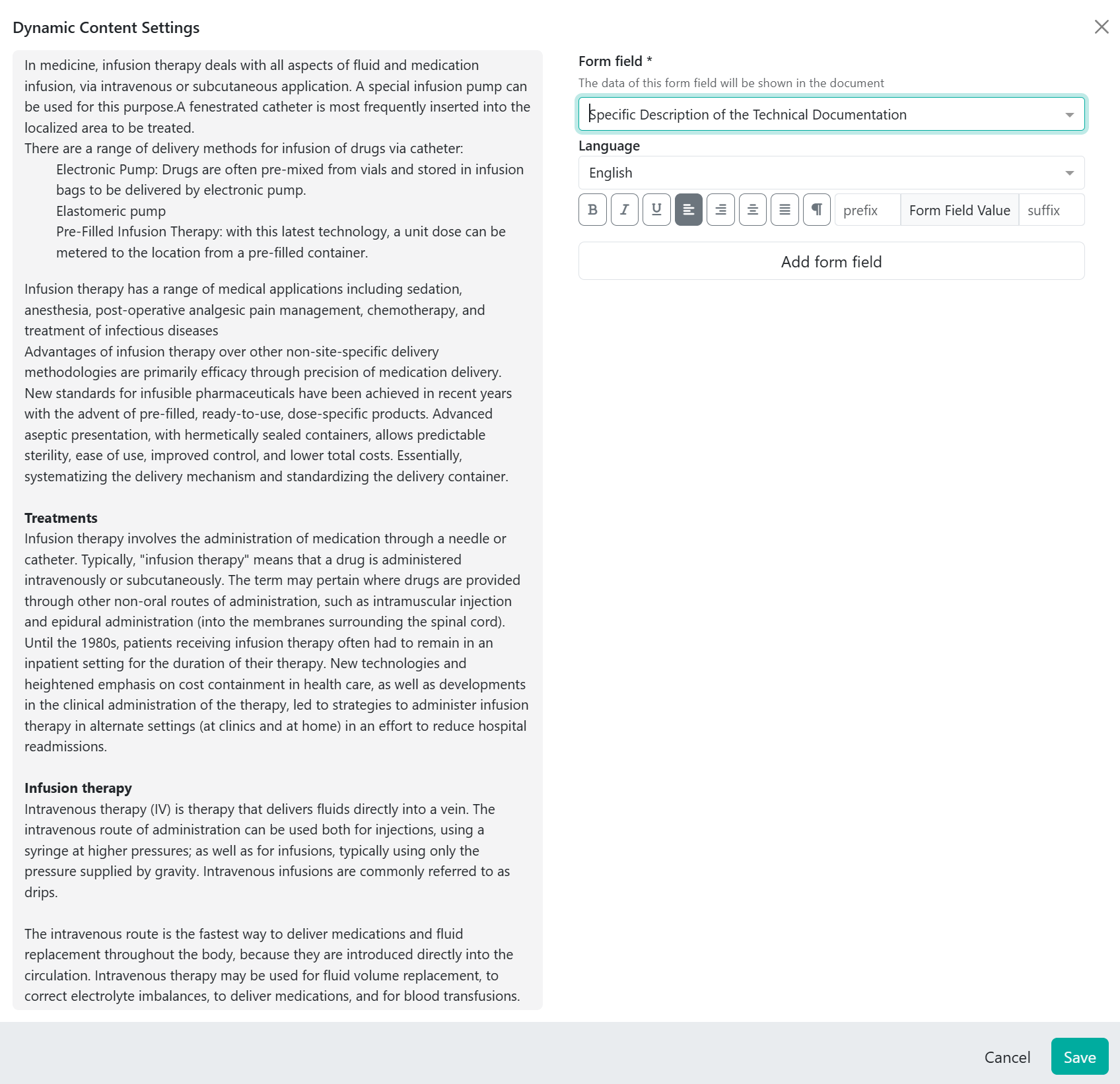
Diese Felder zeigen dann entsprechend das, was hinterlegt ist.
Man kann diese Felder aber auch kombinieren, wenn man bspw. den Namen der TD und die Beschreibung in einem Block anzeigen lassen möchte. Hierfür existiert der „Add form field“ Button unten. Dazu kann man dann einen Prefix definieren und dann sieht der „Output“ wie folgt aus:
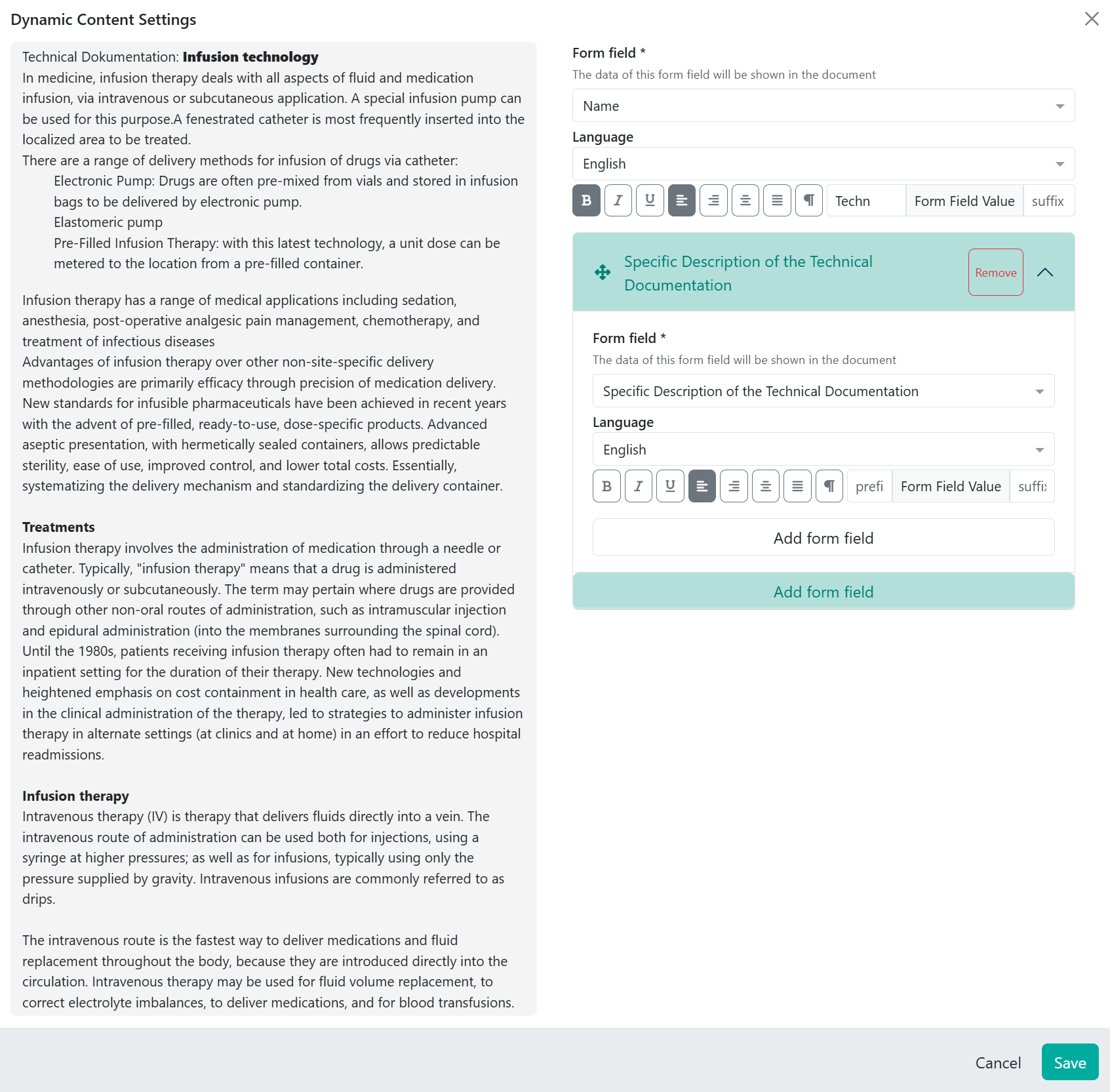
So kann man also Text und Editor Felder verknüpfen und in einem Block darstellen.
Wenn man jetzt Referenzen (Verknüpfungen zu anderen Collections und deren Einträgen) anzeigen lassen möchte, sieht das wie folgt aus, egal ob es Dokumente oder Einträge sind. Hier mal zwei Beispiele und bei beiden ist eTD als Collection (Datengrundlage) hinterlegt. Einmal zeigen wir Dokumente an, welche mit der eTD verknüpft sind und einmal eine Tabelle mit Produkten und Produktinformationen, welche zu der TD gehören:
Beispiel Dokumente als Bulletpoint Liste:
Man bezieht sich hier direkt auf das Feld der Biological Evaluation relevanten Dokumente, definiert die Darstellungsform und fügt unten die Felder hinzu, welche man bei dem Dokument als Metadaten hinterlegt hat, hier z.B. nur den Dokumentenname:
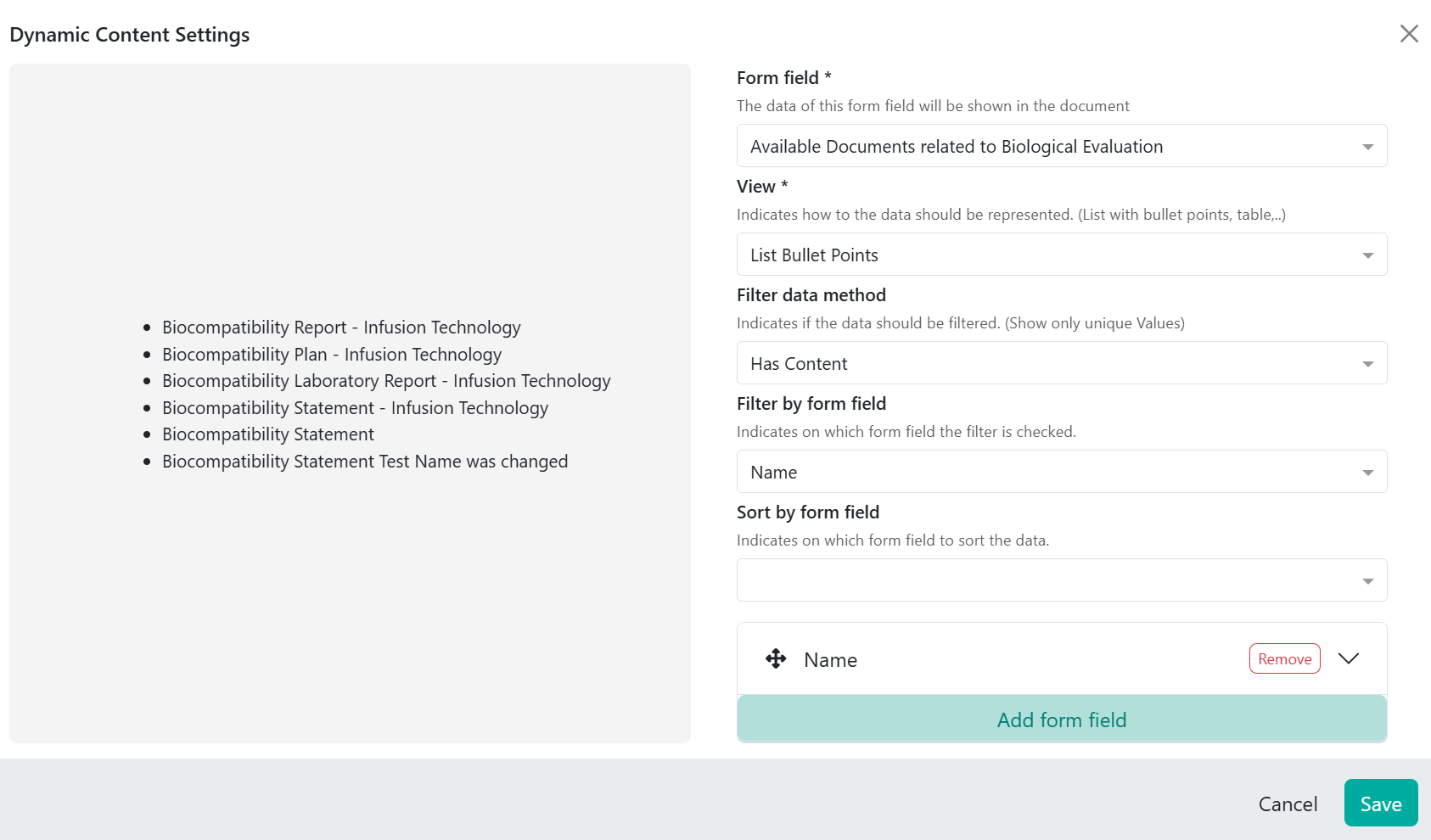
Hier haben wir auch verschiedene Optionen zur Darstellung, bei Dokumenten verwenden wir standardmäßig Bulletpoints, wir könnten aber auch Tabellen Format o.ä. verwenden, um z.B. zusätzlich den Dokumententyp ausgeben zu lassen:

Beispiel Produktübersicht inkl. Risikoklasse:
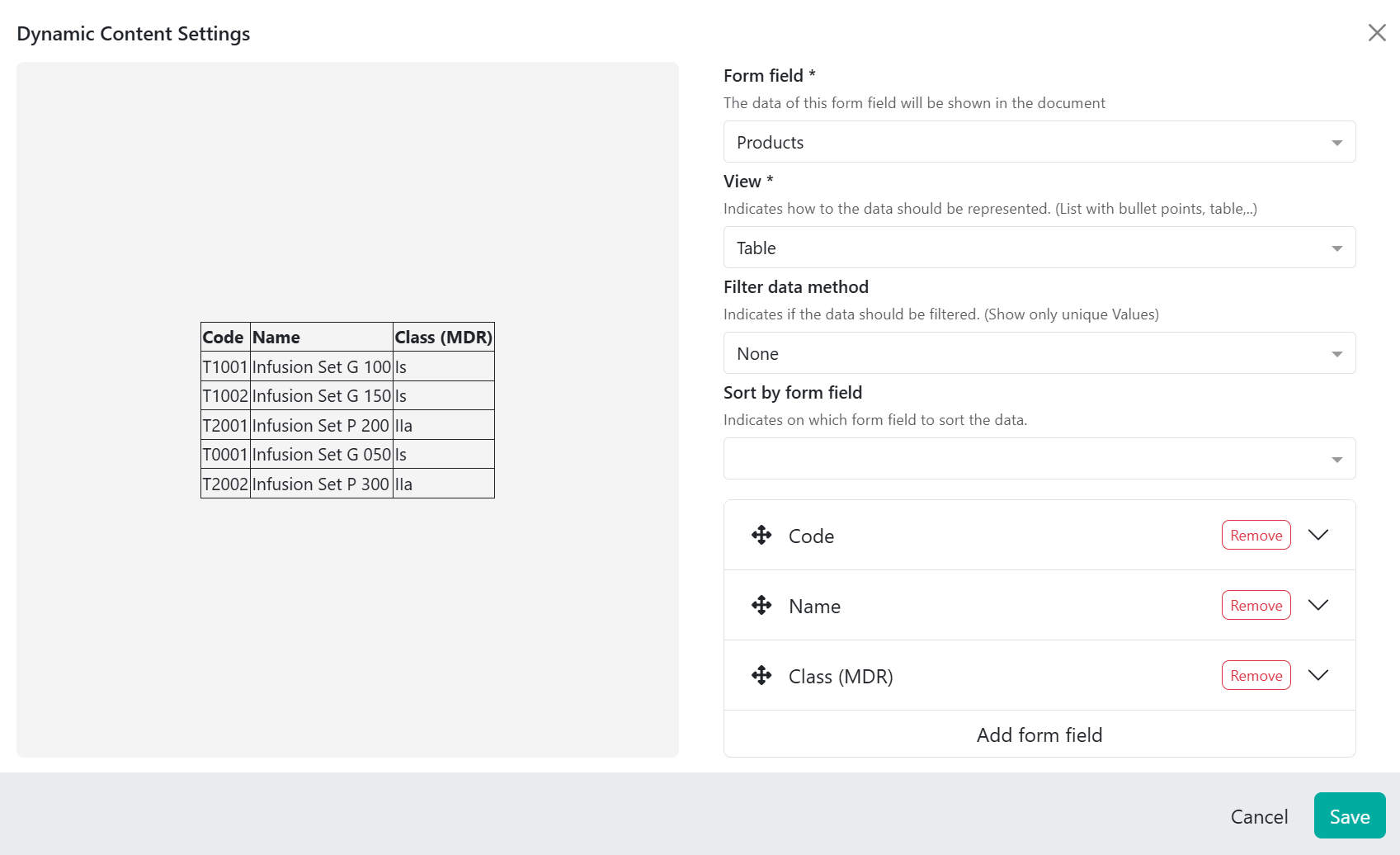
Da wir Produktinformationen und eine Auflistung aller Produkte haben möchten, wählen wir zuerst Products aus, dann die Darstellungsform, in diesem Fall Tabelle und unten wählen wir die Produktrelevanten Felder, die wir anzeigen lassen wollen, in diesem Beispiel die Artikelnummer, den Produktnamen und die Risikoklasse (MDR):
Beispiel Legalhersteller:
Dieses Feld ist eine Referenz zur Collection „Contacts & Legal Entities
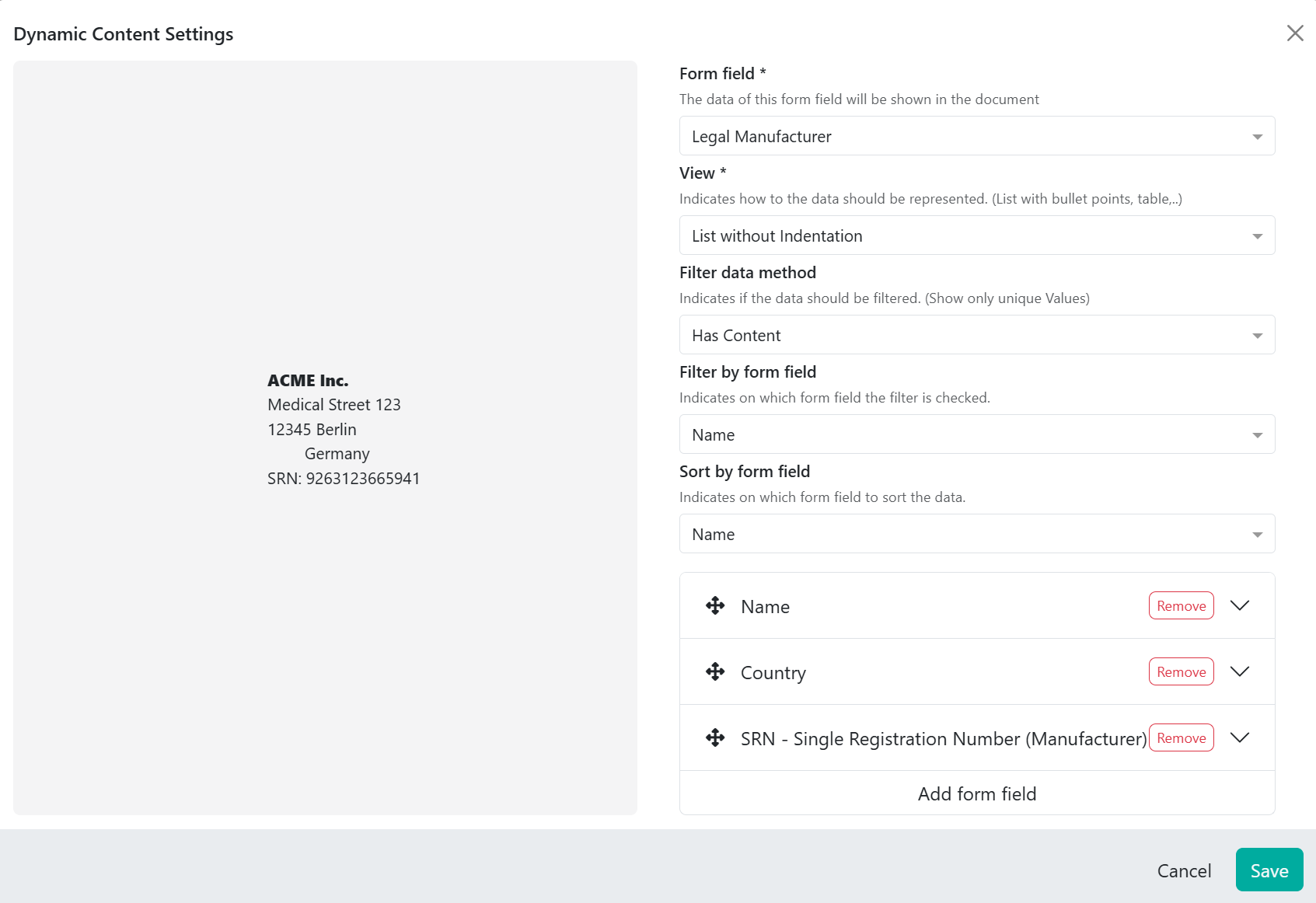
Hier bekommt man dann alle Inhaltsfelder angezeigt, welche in der ausgewählten Referenz Collection vorhanden sind.
Beim Legalhersteller möchte man ggf. den Namen in fett und zusätzlich noch die Anschrift und SRN-Nummer anzeigen lassen. Das sieht wie folgt im Dokument aus:
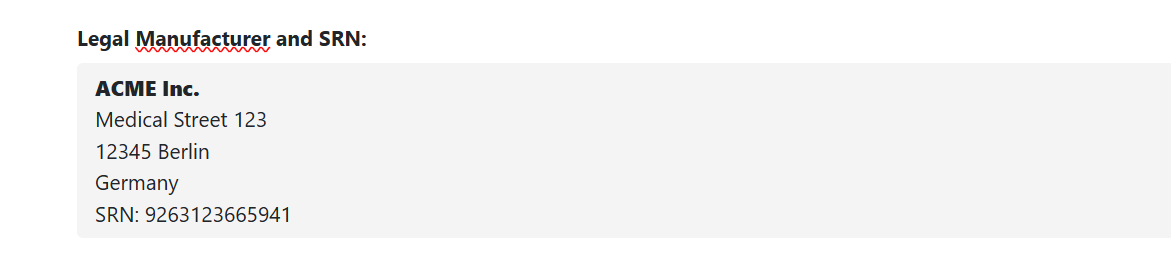
Reusable Content/Wiederverwendbarer Inhalt
Ein spezifischer Block wird zu einem Dokument hinzugefügt, um Informationen einzufügen. Wiederverwendbare Inhalte sind nicht mit einem bestimmten Eintrag (zum Beispiel einem Produkt) verknüpft, sondern generische Textbausteine, die Sie unabhängig vom Umfang Ihres Dokuments verwenden möchten.
Um wiederverwendbaren Inhalt hinzuzufügen, können Sie auf „+“ oder „/“ klicken. Anschließend erscheint der Block in Ihrem Dokument.
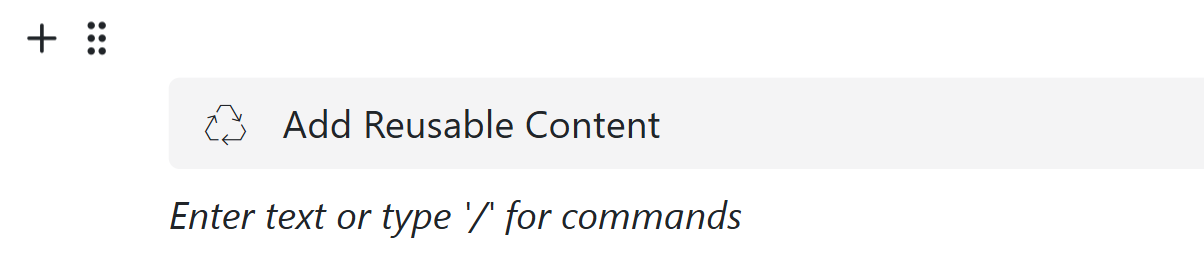
Sobald Sie auf „Wiederverwendbaren Inhalt hinzufügen“ klicken, öffnen sich die Einstellungen. Hier können Sie entweder bereits erstellte und gespeicherte Inhalte verwenden oder einen neuen wiederverwendbaren Inhalt erstellen.

Writer Trainings Videos
Hier finden Sie unsere Writer-Trainingsvideos, die ausführlichere Erklärungen zu den Funktionen des Writers bieten.